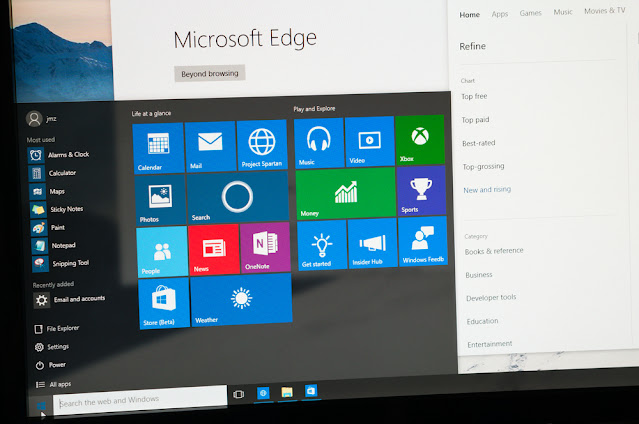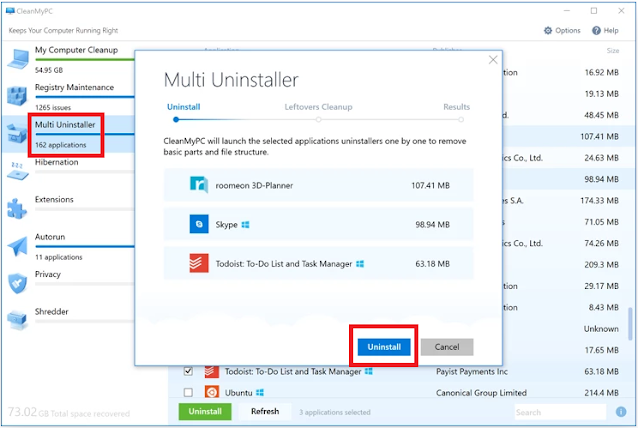Photos, Maps, Xbox, People and Groove music are just a few of the programs that come pre-installed on Windows 10. Windows 10 doesn't provide a point-and-click mechanism to delete these pre-installed programs. However, a simple Powershell script can simply delete all of those programs. So, if you ever want to delete the Windows 10 modern applications individually or as a whole, here's how you can do it.
Consider creating a manual Restore Point before doing anything by heading to Control Panel > Recovery > Configure System Restore > System Protection tab > Create, so you can roll back if anything goes wrong.
Although you may uninstall practically all of the preloaded programs, but some are required, like as Edge browser, Photos, Cortana, Camera, etc
The Easy-Peasy Approach
Before getting into the Powershell or any other method, keep in mind that many Windows 10 applications may be uninstalled in the same manner that any other software can be uninstalled.
To test whether you can uninstall the applications you want the old-fashioned way, right-click the Start button, then choose "Apps and Features," scroll down the list until you locate the program you want to delete, click it, and then choose "Uninstall".
If this options is greyed out means not available, then go for CleanMyPC or Powershell method.
Uninstall Built-in Apps the Easy Way with CleanMyPC
We'll show you how to uninstall these built-in programs via the command line if you continue, but if that's not your thing, you can always use the CleanMyPC uninstaller utility to remove them using a simple point-and-click interface.
CleanMyPC is a commercial tool with certain capabilities that aren't free, but it offers a free trial and a good uninstaller that eliminates things Windows won't discover.
Simply download and install the application, then go to the Uninstaller tab on the left, locate the programs on the right, and click Uninstall. It's as simple as that.
Uninstall Individual Apps Using Powershell
Individual programs may be easily uninstalled on Windows 10 using Powershell. Just look for PowerShell in your Start menu, right-click it, and choose "Run as Administrator" option. Alternatively, enter the Command Prompt as administrator (by pressing Win + X and then A), then enter start powershell and hit Enter.
Once you're in Powershell, use the command below to receive a list of all the programs that the current user has installed on your Windows 10 machine.
Get-AppxPackage | ft Name, PackageFullName -AutoSize
Use the command below to receive a list of all the applications that each user has installed.
Get-AppxPackage -AllUsers | ft Name, PackageFullName -AutoSize
I'm using the current user command in my situation to avoid messing up the other user account. As you can see, Powershell neatly shows all of your programs, including their short names as well as their entire package names.
Now, from the displayed list, locate the program you wish to remove and write down the name of the program from “PackageFullName.”
Because I wish to delete the 3Dbuilder app, the program's name will be "3Dbuilder." Because wildcards (*) may be used before and after the app name in Powershell, you don't need the whole package name as long as part of it is accurate.
Once you have the app's name, copy and paste the command below and hit Enter to remove it.
Get-AppxPackage *3Dbuilder* | Remove-AppxPackage
Of course, change the above command to match the program you wish to uninstall. Simply change the app name between the wildcards (*) or insert the whole package name.
Below are the commands for all the built-in apps. To uninstall the Built-in programs you don't want on your Windows system, just copy and paste any one of the following command, hitting Enter after each command to remove that specific app:
Uninstall 3D Builder:
Get-AppxPackage *3dbuilder* | Remove-AppxPackage
Uninstall Alarms and Clock:
Get-AppxPackage *windowsalarms* | Remove-AppxPackage
Uninstall Calculator:
Get-AppxPackage *windowscalculator* | Remove-AppxPackage
Uninstall Calendar and Mail:
Get-AppxPackage *windowscommunicationsapps* | Remove-AppxPackage
Uninstall Camera:
Get-AppxPackage *windowscamera* | Remove-AppxPackage
Uninstall Contact Support:
This app can't be removed.
Uninstall Cortana:
This app can't be removed.
Uninstall Get Office:
Get-AppxPackage *officehub* | Remove-AppxPackage
Uninstall Get Skype:
Get-AppxPackage *skypeapp* | Remove-AppxPackage
Uninstall Get Started:
Get-AppxPackage *getstarted* | Remove-AppxPackage
Uninstall Groove Music:
Get-AppxPackage *zunemusic* | Remove-AppxPackage
Uninstall Maps:
Get-AppxPackage *windowsmaps* | Remove-AppxPackage
Uninstall Microsoft Edge:
This app can't be removed.
Uninstall Microsoft Solitaire Collection:
Get-AppxPackage *solitairecollection* | Remove-AppxPackage
Uninstall Money:
Get-AppxPackage *bingfinance* | Remove-AppxPackage
Uninstall Movies & TV:
Get-AppxPackage *zunevideo* | Remove-AppxPackage
Uninstall News:
Get-AppxPackage *bingnews* | Remove-AppxPackage
Uninstall OneNote:
Get-AppxPackage *onenote* | Remove-AppxPackage
Uninstall People:
Get-AppxPackage *people* | Remove-AppxPackage
Uninstall Phone Companion:
Get-AppxPackage *windowsphone* | Remove-AppxPackage
Uninstall Photos:
Get-AppxPackage *photos* | Remove-AppxPackage
Uninstall Store:
Get-AppxPackage *windowsstore* | Remove-AppxPackage
Uninstall Sports:
Get-AppxPackage *bingsports* | Remove-AppxPackage
Uninstall Voice Recorder:
Get-AppxPackage *soundrecorder* | Remove-AppxPackage
Uninstall Weather:
Get-AppxPackage *bingweather* | Remove-AppxPackage
Uninstall Windows Feedback:
This app can't be removed.
Uninstall Xbox:
Get-AppxPackage *xboxapp* | Remove-AppxPackage
Uninstall All Built-in Apps Using Powershell
You may even get rid of all of the pre-installed programs if you don't want to deal with individual programs. Simply run Powershell as an administrator, put the command below into it, then hit Enter.
Get-AppxPackage -AllUsers | Remove-AppxPackage
The above step will start the process of uninstalling all pre-installed programs for all users. The Powershell window may show a slew of failures with bright red text strewn over it. Don't panic; it's just presenting errors about the programs it can't delete.
Your Start menu will be cleaner than ever when you remove those apps. Even if you removed all of the applications for all of the users, the default applications will be reinstalled for that new user every time you create a new user. By using the Powershell command below, you can disable Windows' default behavior.
Get-AppXProvisionedPackage -online | Remove-AppxProvisionedPackage –online
So now as you can see, removing pre-installed programs in Windows 10 is that easy.
To Reinstall All Built-in Apps
You can restore the preloaded applications with a single line of PowerShell code if you decide you want them back. Open a PowerShell window as Administrator once again. At the PowerShell prompt, copy and paste the following line, then click Enter:
Get-AppxPackage -AllUsers| Foreach {Add-AppxPackage -DisableDevelopmentMode -Register "$($_.InstallLocation)\AppXManifest.xml"}
This command instructs Windows to reinstall the pre-installed programs. Even if nothing seems to happen at first, give it some time and let it complete. Even if you get an error warning, restart your computer and check your Start menu; you may find that all of your default programs have returned.
The only true benefit of removing your Built-in apps is that your Start menu will be a little less cluttered. Future upgrades, particularly major ones, are also likely to reinstall such programs.